![]() Xpadder для Windowsпоследняя версия: 2015.01.01, обновление от 31.10.2024
Xpadder для Windowsпоследняя версия: 2015.01.01, обновление от 31.10.2024

- Автор:XPADDER RUS
- Тип лицензии:Крякнутая
- Языки:Мульти
- ОС:Windows 8, 8 64-bit, 7, 7 64-bit, Vista, Vista 64-bit, XP, XP 64-bit
- Просмотров:1309
- Скачано:524
Настройка геймпада в Xpadder
С помощью Программы Xpadder можно эмулировать движение мыши и нажатие кнопок на клавиатуре, когда нажимаются кнопки на геймпаде.
Это программа позволяет играть на компьютере на геймпаде, даже тогда, когда компьютерная игра не предназначена для этого.
Помимо этого, таким способом можно управлять чем угодно, например, рисовать в Paint.
Разобраться в программе не составит особых усилий, также она не нуждается в установке.
Установка Xpadder
После того, как программа будет скачана и архив с ней распакован, можно увидеть следующее:
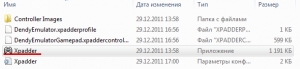
Необходимо открыть файл xpadder.exe. На экране высветится 3 окошка подтверждения:
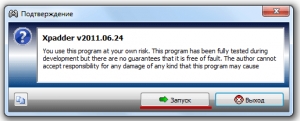
На каждом окошке нажимаем кнопку «Запуск». После этого выбираем нужный язык.
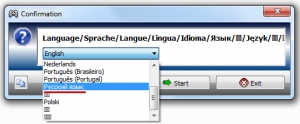
В следующем шаге необходимо указать места сохранения и открытия. Нажимаем «Место расположения программы».
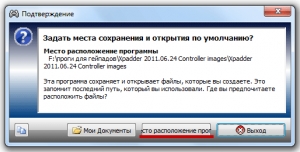
Последующее действие требует: «Добавить ассоциации файлов»
Это необходимо, чтобы были красивые иконки у служебных файлов.
Для подтверждения жмем «Ассоциировать»
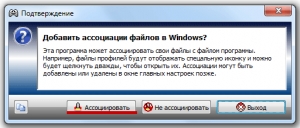
Все. Программа установлена.
Настройка геймпада в Xpadder
Чтобы настроить Xpadder, необходимо подключить джойстик к компьютеру. В противном случае настроить не получится.
На сайте mario8bit.ru программа настроена для онлайн игр, однако есть вероятность, что настройки могут не работать с вашим геймпадом.
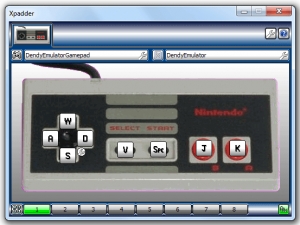
Требуется нажать на иконку геймпада в верхнем левом углу. После этого появится меню, где будет нужно выбрать строку «Настройки».
Детально этот шаг показан на нижней фотографии.
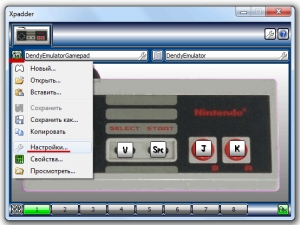
Высветится окно настройки управления:
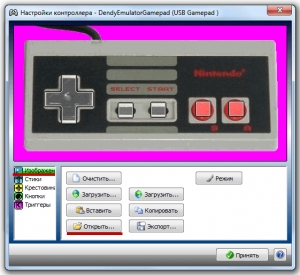
По желанию можно изменить картинку контроллера. Для этого необходимо нажать строку «Изображения», а далее «Открыть». В окне, которое высветится, надо выбрать фотографию.
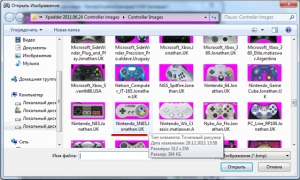
Выбираем геймпад, который будет похож на ваш. Либо можно сфотографировать свой джойстик, и положить фото в папку "Controller Images".
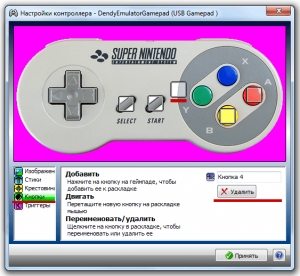
Далее настраиваем кнопки. Нажимаем «Кнопки», а потом выбираем нужную кнопку на джойстике.
Появится квадрат. В необходимую область изображения контроллера надо перетащить кнопку.
После завершения процедуры, жмем «Принять».
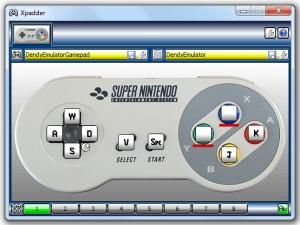
Следующим шагом будет действие, связанное с привязкой клавиш клавиатуры к кнопкам геймпада. Нажимаем на кнопку. Высветится окошко с клавиатурой.
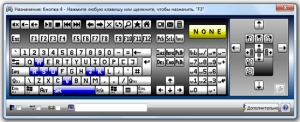
Выбираем необходимые кнопки.
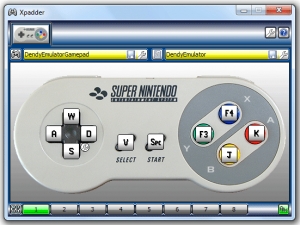
Конец. Настройка завершена. Можно наслаждаться играми.
