![]() Xpadder для Windowsпоследняя версия: 2015.01.01, обновление от 18.10.2024
Xpadder для Windowsпоследняя версия: 2015.01.01, обновление от 18.10.2024

- Автор:XPADDER RUS
- Тип лицензии:Крякнутая
- Языки:Мульти
- ОС:Windows 8, 8 64-bit, 7, 7 64-bit, Vista, Vista 64-bit, XP, XP 64-bit
- Просмотров:644
- Скачано:258
Установка и настройка Xpadder
Великолепная программа xPadder способна помочь нам в нашем эмуляторном деле. Каким образом? Она позволяет переделывать управление в эмуляторе Dolphin с мышки на геймпад. Кроме этого, можно также настраивать использование мыши на любом из стиков геймпада и многое другое. Все это я опишу ниже и научу вас этим пользоваться.
Ну, в первую очередь, начнем с установки:
1. Закачиваем Xpadder 5.7
2. Архив распаковываем в любую папку.
3. Запускаем Xpadder_5.7.exe и далее появляется окошко:
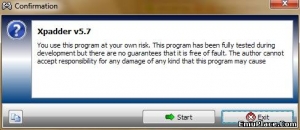
4. Кликаем Start, затем 2 раза Ок, выбираем язык (в данном случае русский), далее нажимаем вновь Start и затем Запуск. На всплывающий вопрос нужно ответить, что выбираем текущую папку:
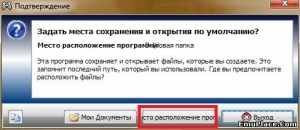
Затем кликаем по надписи Ассоциировать, и возникает такое окошко:
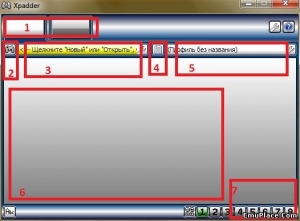
(попрошу поснисходительней отнестись к моему умению пользоваться волшебной программой Paint) поясню про цифры:
1. Количество подключенных геймпадов.
2. Управление геймпадами. Для создания новых, сохранений и прочего.
3. Конфигурация геймпада на данный момент.
4. Главное меня профиля настроек. Под каждую игру отдельные настройки.
5.Текущий профиль.
6. Окно, где отображаются кнопки геймпада.
7. Смена раскладок. Если кому, конечно, пригодится.
Ну что ж, теперь, чтобы наглядно продемонстрировать, программу в деле, давайте что-нибудь настроим. Выбираем поле под 3 номером. Появляется окошко, чтобы было удобней кликните Открыть. В папке под названием controller images выберите геймпад, который похож на ваш. У меня это геймпадXbox360:
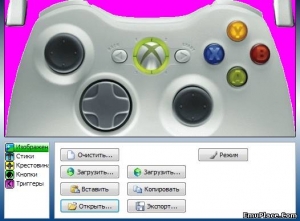
Выбираем вкладку Стики. Нужно поставить галочку на Включено, затем поворачиваем стик, то же самое сделаем и с другим стиком:
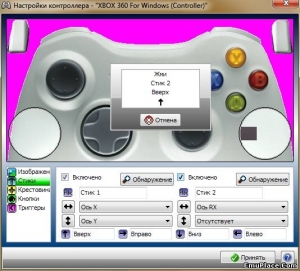
То же самое делаем с Крестовиной, затем по очереди щелкаем кнопки (кроме кнопок наподобие Турбо), после вкладка Тиргерры, здесь выполняем те же действия что и со Стиками. Теперь ставим кнопки по своим местам, используя эту картинку ( хотя необязательно, но, по-моему, очень удобно):
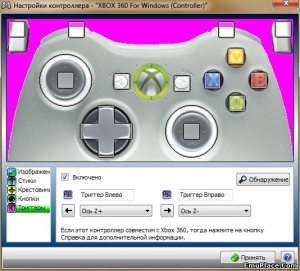
Кликаем Принять. Теперь геймпад готов к работе, только ассоциируем его с нужной клавишей на клавиатуре. Нажимаем на геймпаде, к примеру, кнопку X и выбираем, чему она будет соответствовать на клавиатуре:
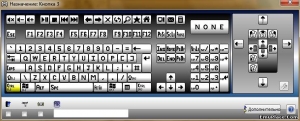
Точно такие же манипуляции проводим со всеми оставшимися клавишами на геймпаде. Но вот движение виимоута в Dolphin возможно только мышкой, и с помощью управления его нет возможности поменять. Вот для этого и создана наша статья! Мы можем привязать мышку к стику:
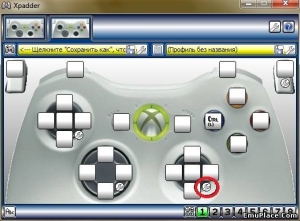
Затем выбираем следующее:
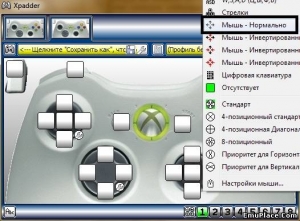
Теперь во всяких играх, типа Resident Evil, можно прицеливаться с помощью геймпада! Думаю, данная статья была для вас полезной.
